📓 Customizing Discord
This lesson covers optional settings you can change in Discord to customize and improve your workflow and share details about yourself.
Please keep your custom status, handle, and other public information about yourself professional. We have seen students share inappropriate content which others find offensive. If it's not something you'd be comfortable sharing in a professional setting, it doesn't belong on Epicodus' Discord server. You may be subject to disciplinary action, including expulsion from the program, if you publicly post offensive or otherwise inappropriate content.
Muting a Server
Right-click on the server icon and you’ll see an option to Mute Server. During class hours, you may want to temporarily mute other servers. Another option, if you have a free email address and multiple servers to mute, is to make another Discord account just for Epicodus classes.

Changing Notifications
Right-click on the server icon and go to Notification Settings. Change notification settings to "only @ mentions". Now you will only be alerted if you are mentioned by username or if your role (your cohort or @everyone) is mentioned.
You can make exceptions to these rules for channels by right-clicking on the channel name and opening Notification Settings. For instance, if you want to be alerted to all posts in #resources, you'd right-click that channel and update the settings.
Account Wide Changes
Click on the cog icon to the right of your user profile pic in the bottom left to open User Settings. Head to Notifications to change the settings for all servers you belong to.
Push Notifications
The very first option in Notifications is Enable Desktop Notifications. You can disable that if you feel there are too many popups from Discord. If you enable this setting, Discord will give you a quick preview of what their popups look like.
Push Notifications AFK Timeout
If you find that your phone is also sending you notifications while you are at your computer, you can change this setting so Discord will only send phone notifications if you are AFK (away from keyboard) after 10 minutes. An even better habit is to mute your phone and keep it out of sight while you are in class to prevent distractions.
Muting and Hiding Categories
You can mute and hide categories belonging to other cohorts. This makes the number of visible channels less cluttered. Right-click on a category you want to hide and set Mute Category to Until I turn it back on. Then right-click on the server icon and select Hide Muted Channels. You’ll still be able to see the category name but it will be greyed out.

Setting a Custom Status
You can set a custom status to let others know you are in class and shouldn't be disturbed. Click on your profile icon in the bottom left corner and click the Set a custom status option. Your custom status will appear under your profile picture in the members list to the right.

Sharing Your Pronouns
We do not require that you share your pronouns, but we recommend doing so, both to prevent confusion and also to be an ally gender non-conforming people. There are three places in Discord to share your pronouns:
- You can update your nickname. To do so, find your name on the right pane of the Discord server and right click. Choose the Change Nickname option. Then you can append your pronouns, like "they/them" or "she/they", to your nickname. This puts your pronouns on the same level as your name.
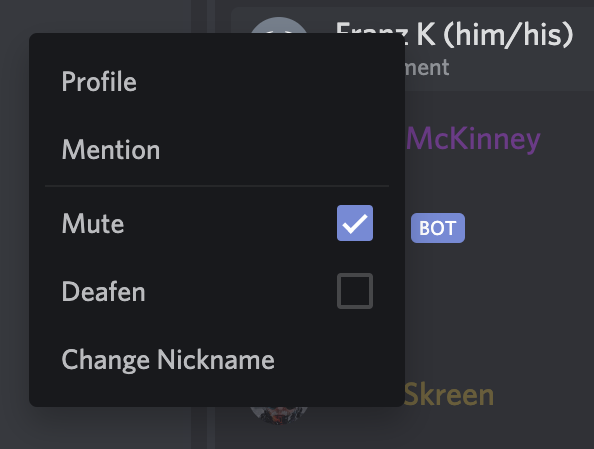
You can update your custom status as noted above. This makes your pronoun visible to everyone just below the level of your nickname. The disadvantage of this approach is that you may want to save your status for other temporary status updates.
You can update your profile and include your pronoun or other personal information there. Right-click your name just as you would with changing your nickname and click Profile. To see your profile, other users must click on your name, so it's not as visible as the previous two options. However, your profile can include additional text that wouldn't fit at the level of your nickname or status.
Blocking DMs
If you belong to other servers and frequently get direct messages from members of those servers, you can block direct messages for an entire server. Right-click on the server icon and select Privacy Settings. Turning off this option blocks direct messages from all users in that server unless they are on your list of friends. You have to undo this option yourself once class is over.